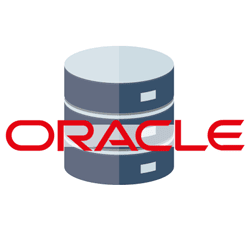ノートPCへ学習用としてOracle19cをインストールしたのでまとめました。 Linuxは最新の Oracle Linux 8.5を選びました。(Windows 10上のVirturlBoxにLinux版Oracle19cをインストールします) 相変わらず以前からあるインストール時の細かい不具合はまだ残っていて、これを対応するのにまた手数がかかりました。(今回は手順書として残したので特に時間かかってしまいました。)
今回の作業で必要となったソフトウェア
- Windows 10へインストール
- VirtualBox 6.1.14 (VirtualBox-6.1.14-140239-Win.exe プラットフォームWindows 10)
- Xming 6.9.0.31 (Xming-6-9-0-31-setup.exe、Xming-fonts-7-7-0-10-setup.exe)
- Tera Term 4.105 (teraterm-4.105.exe)
- VirturlBoxへゲストOSとしてセットアップ
- Oracle Linux 8.5 (OracleLinux-R8-U5-x86_64-dvd.iso)
- Linuxへインストール
- Oracle Database 19c (19.3) for Linux x86-64 (LINUX.X64_193000_db_home.zip)
- IPAフォント(IPAexfont00401.zip)
- OpenJDK8(java-1.8.0-openjdk)
- Oracle Preinstall rpm(oracle-database-preinstall-19c.x86_64)
事前にホストPCにインストールされている事が前提のソフト
前作業としてホストPCへ以下ソフトをインストールしてください。すでにVirturlBoxを利用されてきた方であれば何れもすでにセットアップされているのではないでしょうか。
| No. | ソフト名 | 解説 |
| 1 | VirturlBox | こちら仮想環境へLinux、Oracleデータべーすをインストールします。その昔はVMwareを選択する事もありましたが、今やVirturlBox一択でしょう。 |
| 2 | Tera Term | このサイトを見てもらっている方なら誰もが既にインストールされているのではないでしょうか。Linuxをインストールした後の各種設定はこちらを通して行います。(当然Linuxのターミナルだけでやりきる事できるので、そういった意味では必須ではありません) |
| 3 | Xming | Windows用「X Window サーバ」です。OracleデータベースのGUIインストーラ(oracle universal installer(OUI))や、DB作成GUIツール(Database Configuration Assistant(dbca))を使う際に利用します。(当然VirturlBox上で動作するLinuxの画面で直接実行するのであればこちらのソフトも不要です) |
事前にホストPCへダウンロードしておくソフト
| No. | ソフト名 | 解説 |
| 1 | Oracle Linux 8.5 | 今回OracleデータベースをインストールするLinuxのisoイメージファイルを以下サイトからダウンロードします。(2022/02/12時点での最新版です) https://yum.oracle.com/oracle-linux-isos.html Full ISO 『OracleLinux-R8-U5-x86_64-dvd.iso』をダウンロードしました。 |
| 2 | Oracle Technology Network(OTN)への登録 | Oracle Databaseをダウンロードするには事前にOracle Technology Network(OTN)への登録が必要になりますので以下から登録しましょう。(無料です) https://www.oracle.com/jp/topics/technologies/join-the-oracle-technology-network.html |
| 3 | Oracle Data Base 19c | 今回のメインとなるデータベースです。以下のサイトからダウンロードします。 https://www.oracle.com/jp/database/technologies/oracle-database-software-downloads.html Linux x86-64 『LINUX.X64_193000_db_home.zip』 ※Linuxのインストールを終えた後、Linuxから直接ダウンロードしても良いです。 |
| 4 | IPAフォント | 2書体パック(IPAex明朝(Ver.004.01)、IPAexゴシック(Ver.004.01)) IPAexfont00401.zip https://moji.or.jp/ipafont/ipaex00401/ ※Linuxのインストールを終えた後、Linuxから直接ダウンロードしても良いです。 |
Oracle Linux 8.5のインストール
ここからがメインの作業となり、VirturlBoxでのオペレーションになります。
仮想マシン作成
VirturlBox内に以下要領で仮想マシンを作成します。VirturlBoxマネージャの「新規」ボタンクリックから始まります。VirturlBoxでの設定は特に間違うような事もないと思うので文字だけで説明します。
仮想マシン名:vm102
マシンフォルダー:D:\VirtualBoxVMs
タイプ:Linux
バージョン:Oracle(64-bit)
メモリサイズ:4096MB
ハードディスク:仮想ハードディスクを作成する
ファイルサイズ:80G
ハードディスクファイルタイプ:VDI(VirturlBox Disk Image)
物理ハードディスクにあるストレージ:可変サイズ
仮想マシンへの設定
作成した仮想マシン(今回はvm102)の「設定」ボタンクリックから以下作業を行います。
一般
「高度(A)」タブの以下項目を設定する。(こちらは好みでお使いください。デフォルトのままでも問題ありません)
クリップボードの共有:双方向
ストレージ
コントローラIDEのメディア(空)を選択し、光学ドライブから、事前にダウンロードしていたLinuxインストールメディア『OracleLinux-R8-U5-x86_64-dvd.iso』を選択する
ネットワーク
アダプター1:NAT
アダプター2:「ネットワークアダプターを有効化」にチェックを入れ、ホストオンリーアダプター
アダプター3:未割り当て
アダプター4:未割り当て
今回セットアップするノートPCはいくつかの拠点(ネットワーク環境)へ持ち込んで作業をする事があるため、ゲストマシンはNAT環境とします。(NATネットワークという選択もありますが、ゲストマシンを2つ以上増やす予定もないので、、)ネットワーク環境が変わらないのであればブリッジがお手軽かと思います。今回のネットワーク構成は以下の通りですが、みなさんの好みに合わせてネットワーク構成は選択されてよいです。以下図では具体的なIPアドレスの記載がありますが、こちらは当方環境における完成系です。(VirturlBoxの仕様としてNATを選択すると10.0.x.0/24のセグメント、ホストオンリーを選択すると192.168.56.0/24のセグメントがデフォルトで作成されます)
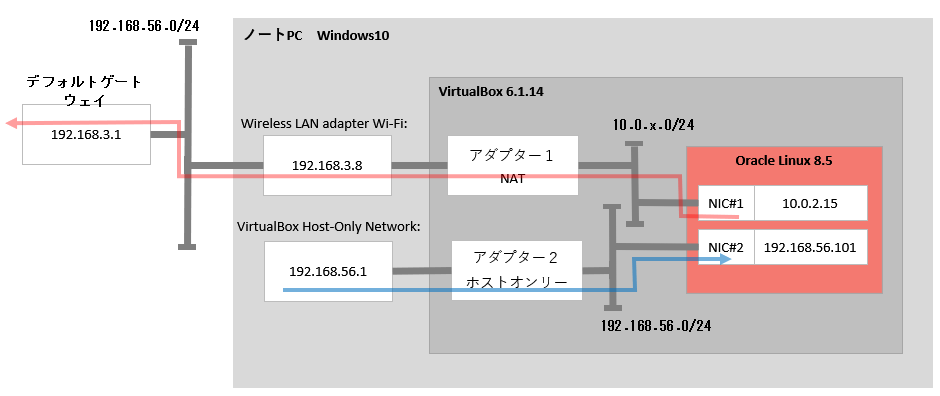
仮想マシン(vm102)の起動
ここまでの設定を完了した後、 作成した仮想マシン(今回はvm102)の「起動」ボタンを 押すとLinuxのインストールが開始します。これまでVirturlBoxへのインストールを行った方であれば「起動ハードディスク選択」画面が出てきますので、ここで「 OracleLinux-R8-U5-x86_64-dvd.iso 」が選ばれている事を確認し再度「起動」ボタンを押して続けてください。以降はゲストOSでの作業になります。初めての方は戸惑うと思うのですが、この先ゲストOSと、ホストOSの画面切り替え(マウスの移動)は右側の「Ctrl」キーにて行えます。
ゲストマシンでのセットアップ作業
インストーラ画面右端切れる問題対策
VirturlBoxへのLinuxインストールあるあるなのですが、Linuxインストーラ画面の右端が切れてしまう問題があります。こちらを対策するために以下画面での対応が必要です。こちらの画面はカウントダウンされますが、キーボードの↑で「Install Oracle Linux 8.5.0」へカーソルを当てれば止まります。
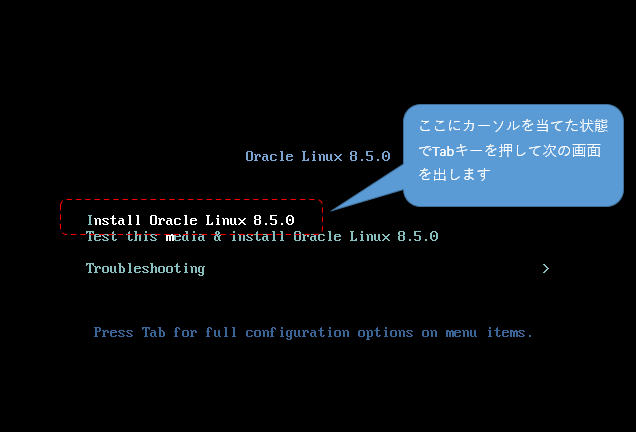
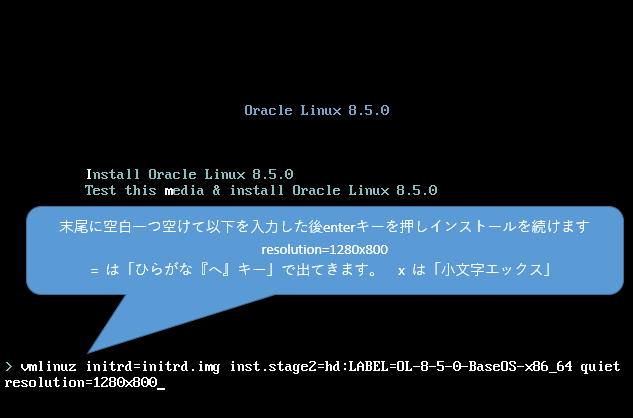
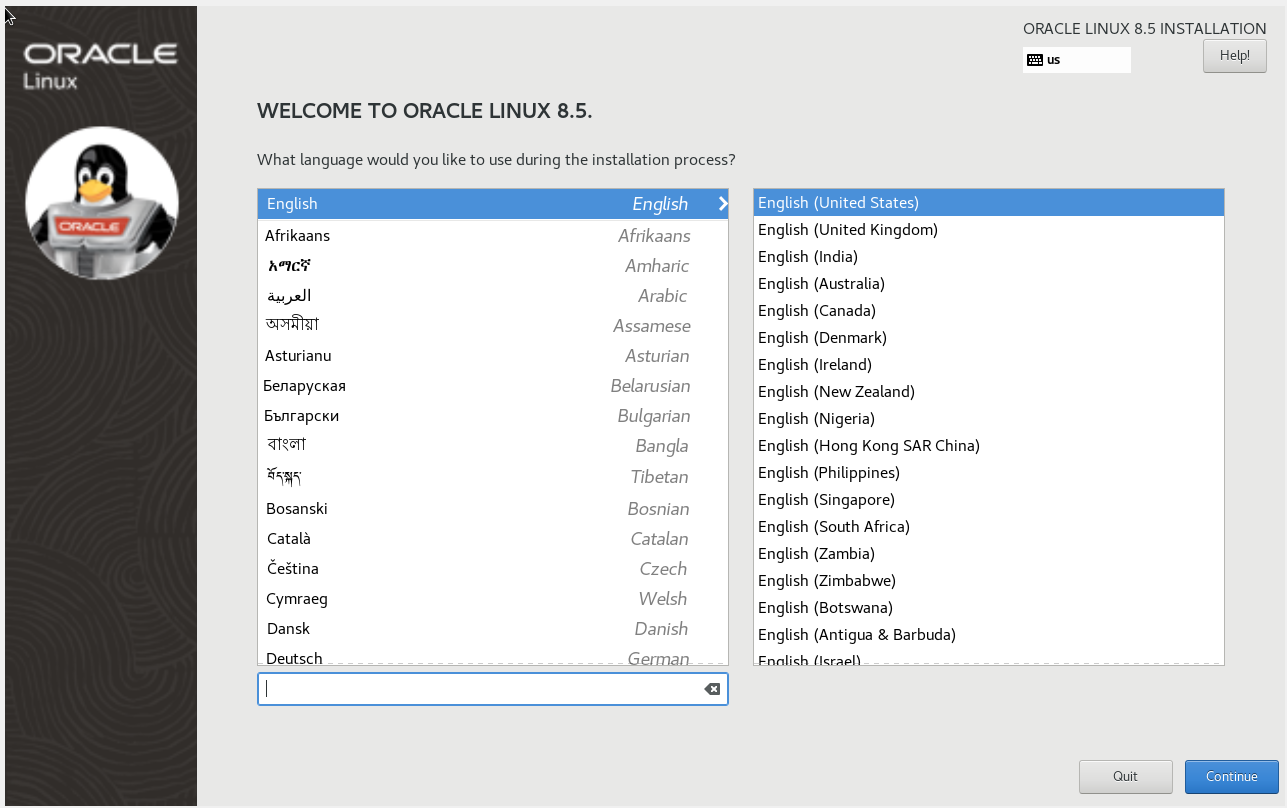
インストール使用言語選択
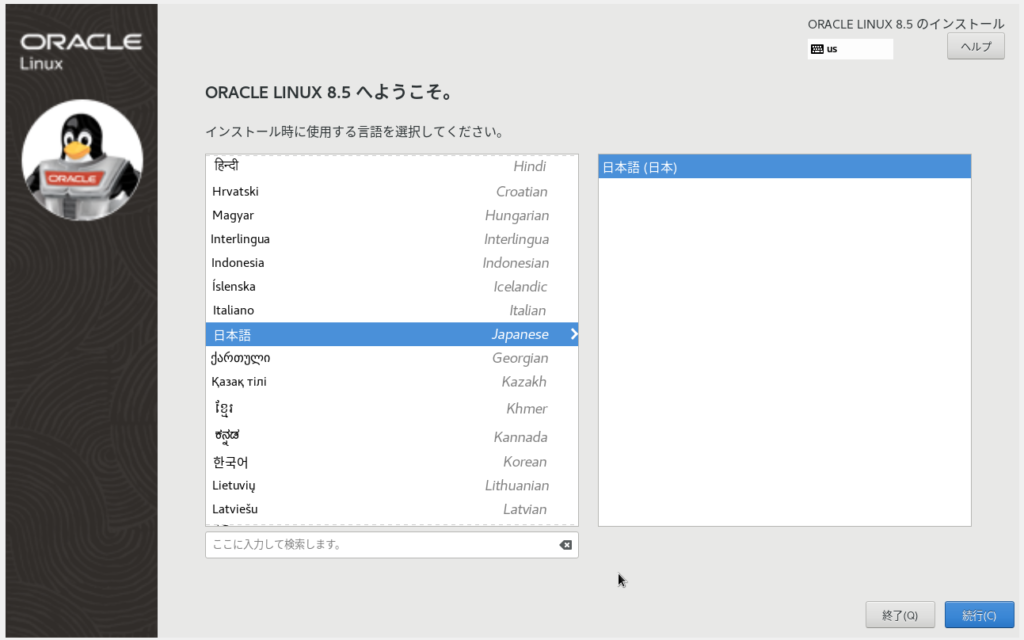
インストール概要画面より必要な各種設定を進めていきます
前工程で「右端切れる問題」を対策したので以下の通り全体が見えています。以降「インストール先」、「時刻と日付」、「ネットワークとホスト名」、「rootパスワード」、「ユーザーの作成」について設定していきます。もし以下のような画面サイズになっていない場合、「resolution=1280×800」の入力を誤っていると思います。
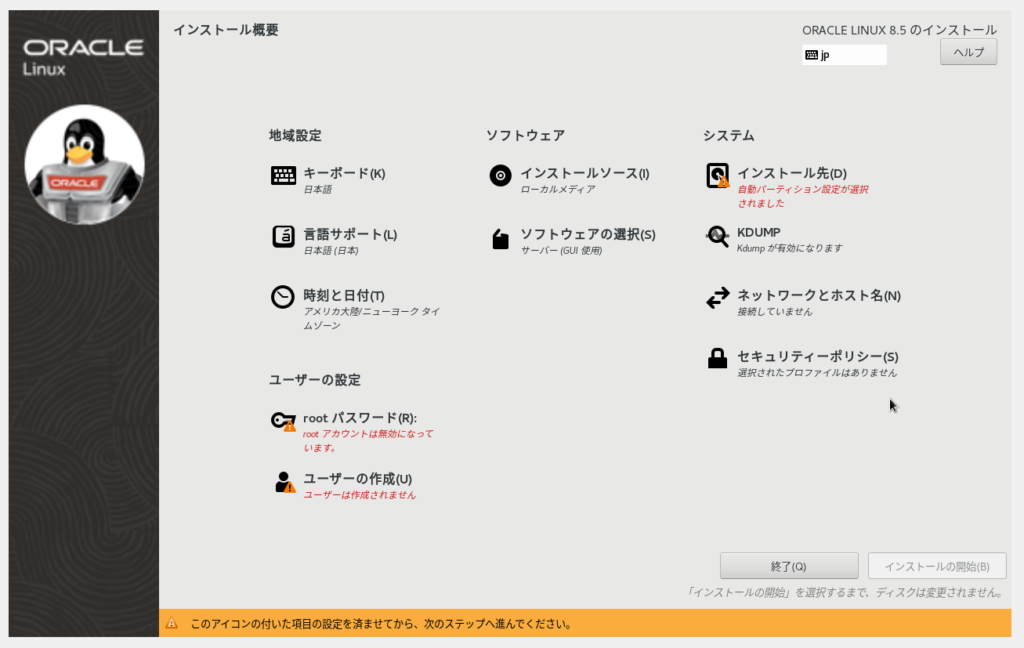
インストール先設定
特に何も変更する事なく完了ボタン
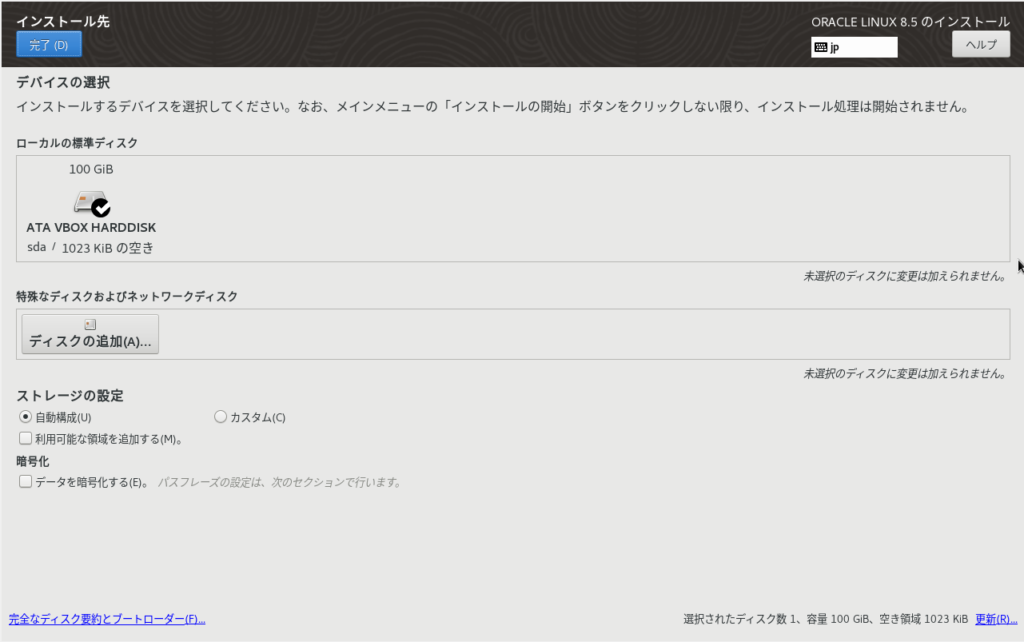
時刻と日付の設定
東京を選択します
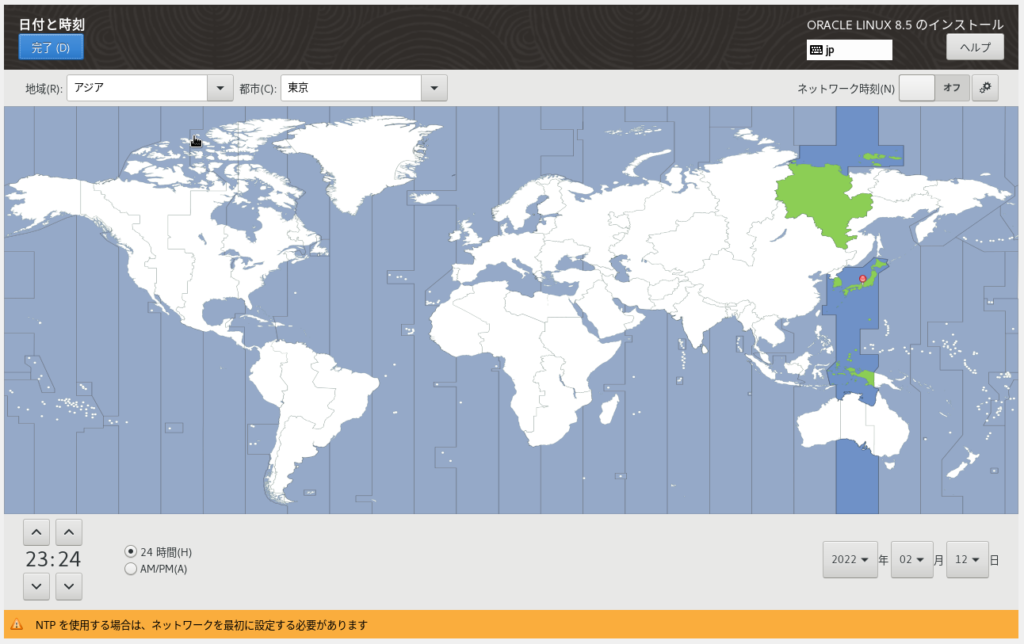
ネットワークとホスト名の設定
#NIC1の設定
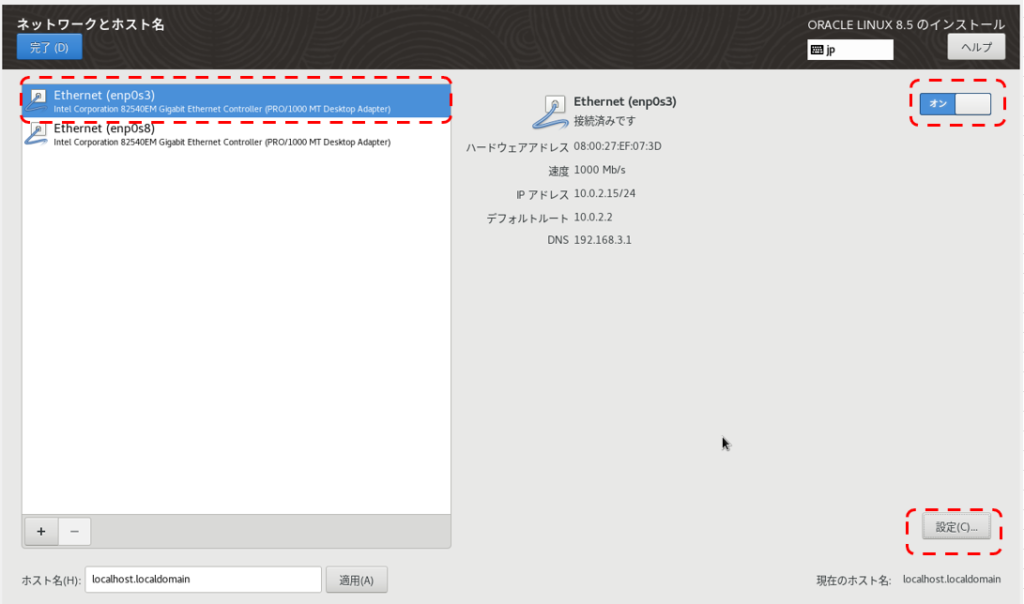
全般タブの「優先的に自動接続する」を追加でチェックする。(これをチェックする事でLinuxが立ち上がったタイミングで有効になります)
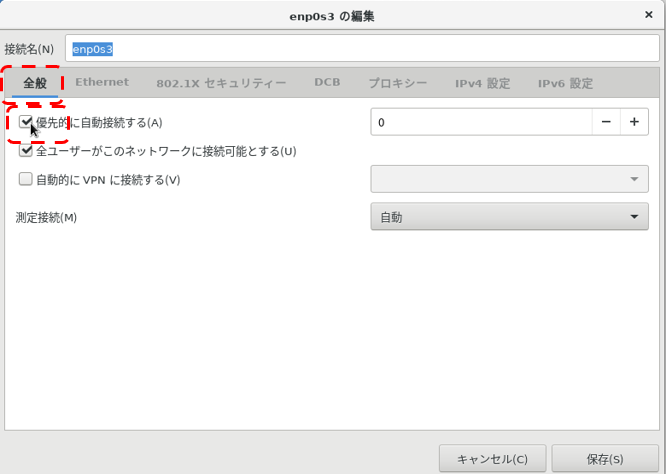
#NIC2の設定
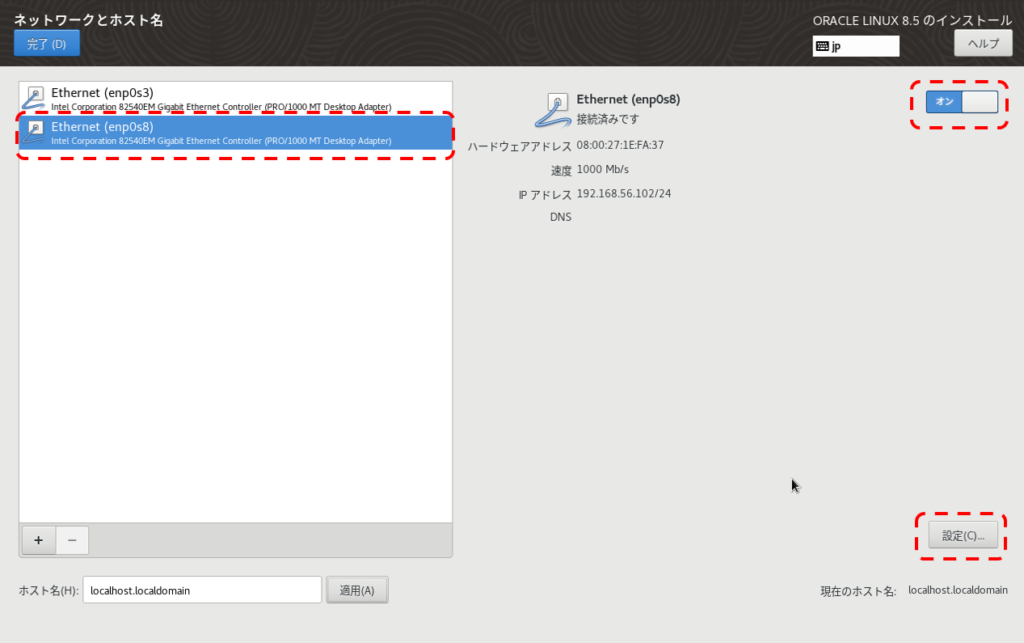
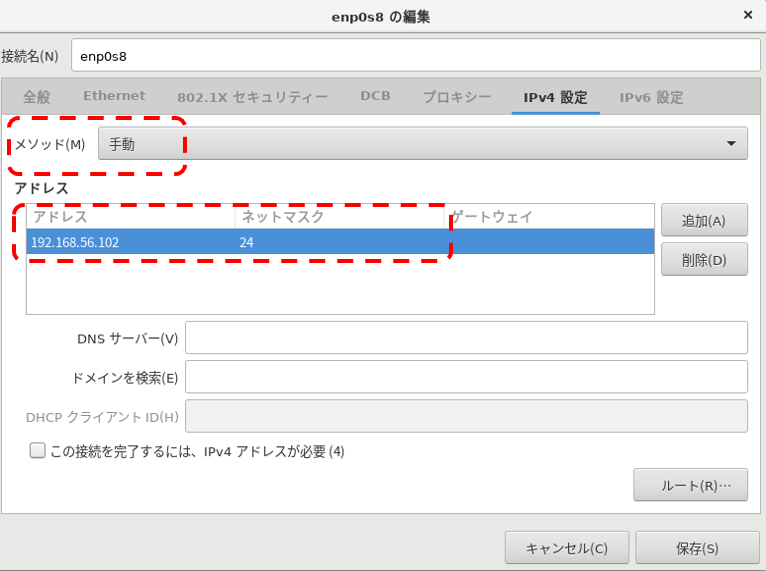
ホスト名の設定
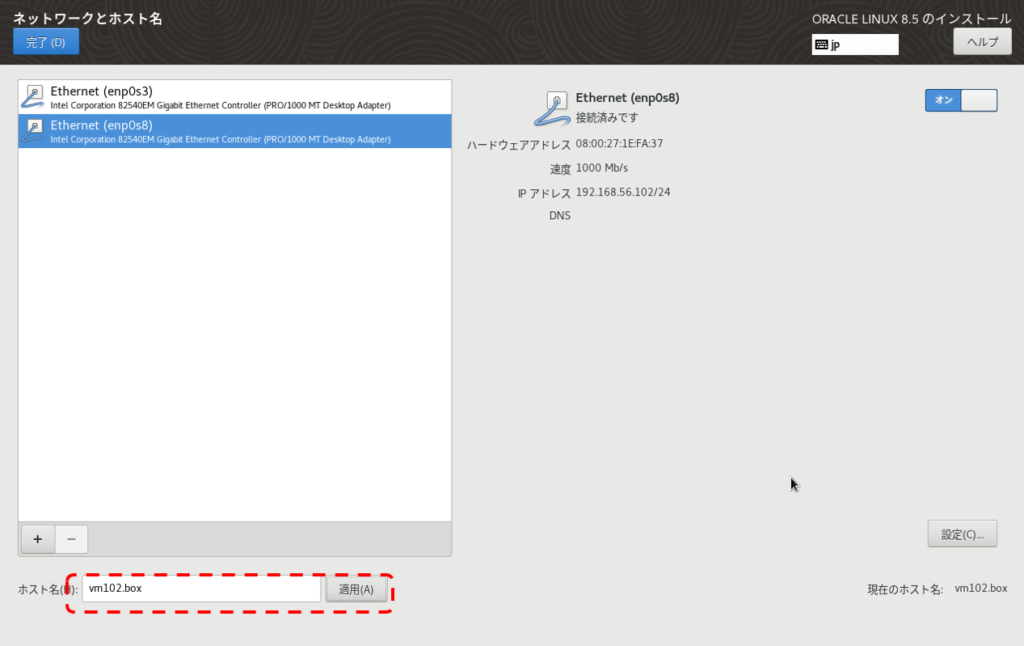
rootパスワードの設定
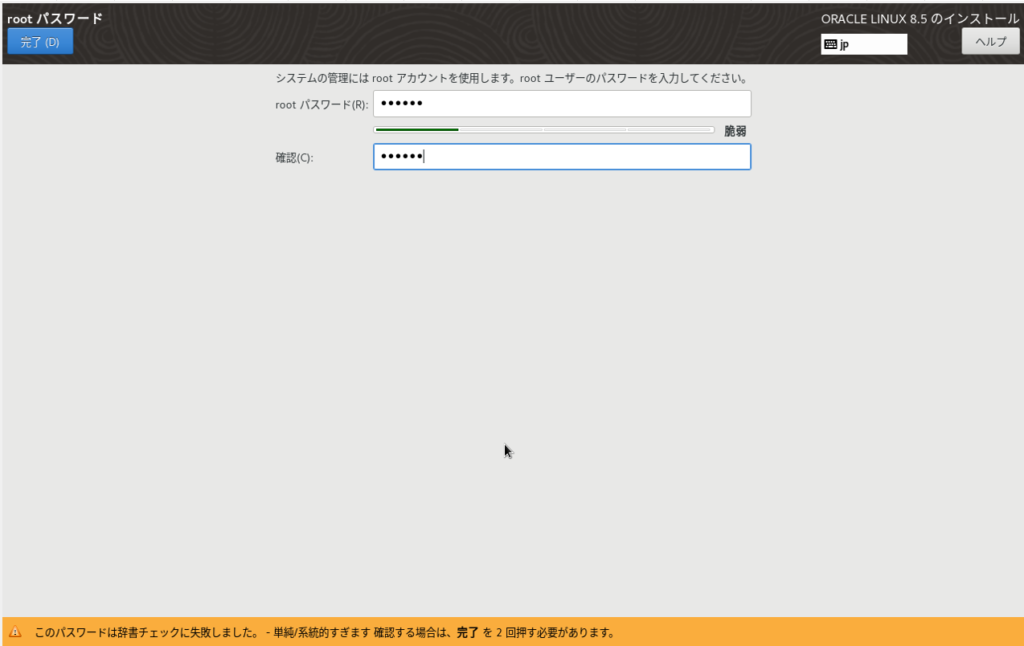
ユーザの作成
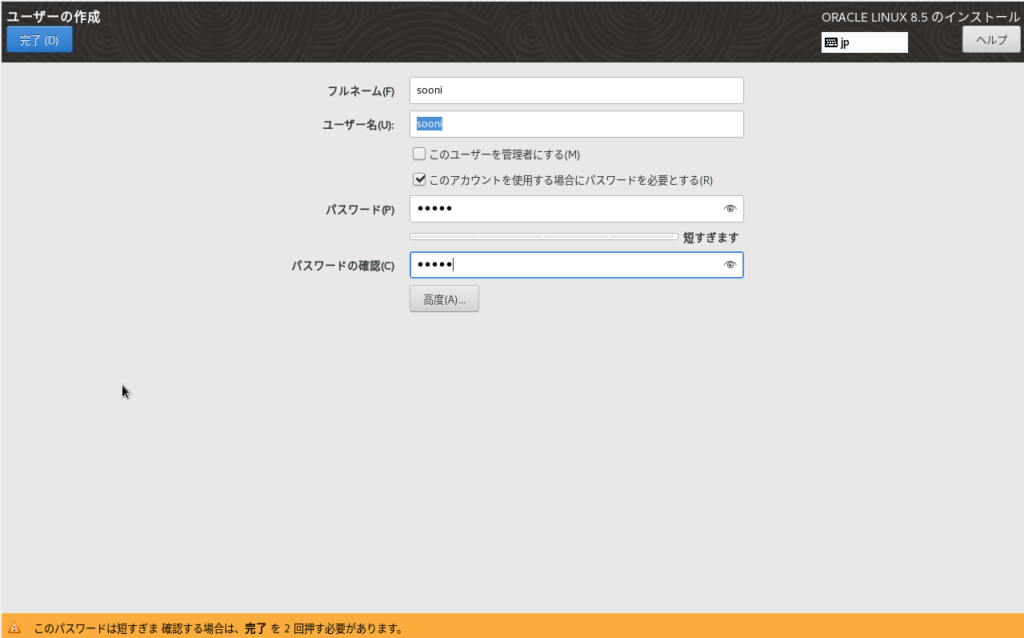
インストール開始
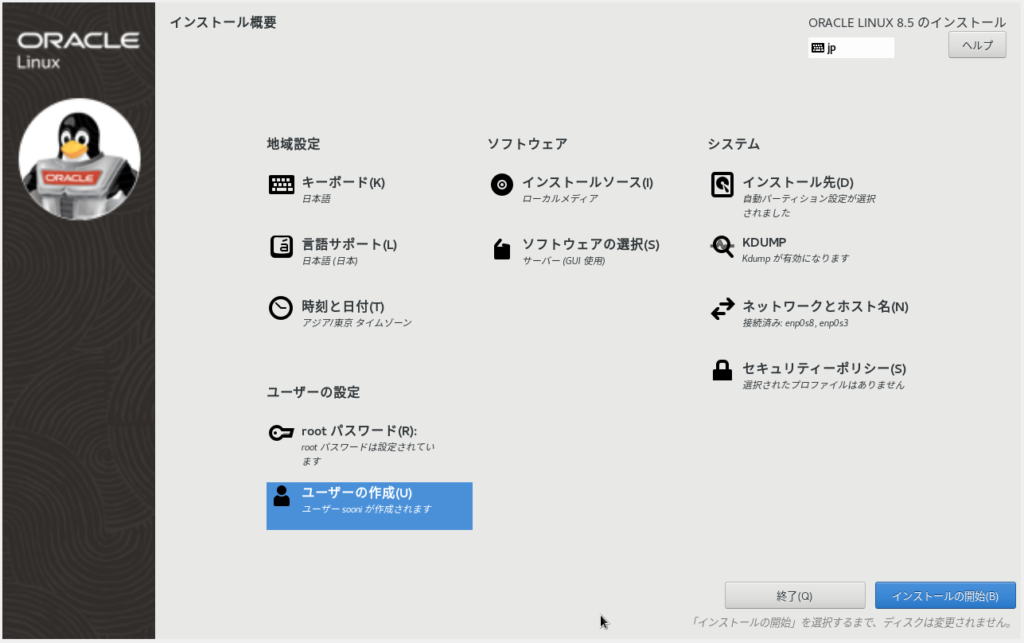
セットアップするPCの環境に依存するとは思いますが当方の環境では15分近くかかったと思います。以下の画面が出ると完了です。しかしながらここがイマイチなんです。本来ならゲストの画面から再起動できるといいのですが、何もできません。(以下左画面)そのためVirturlBoxマネージャ画面から再起動を行います。この時注意点あります。
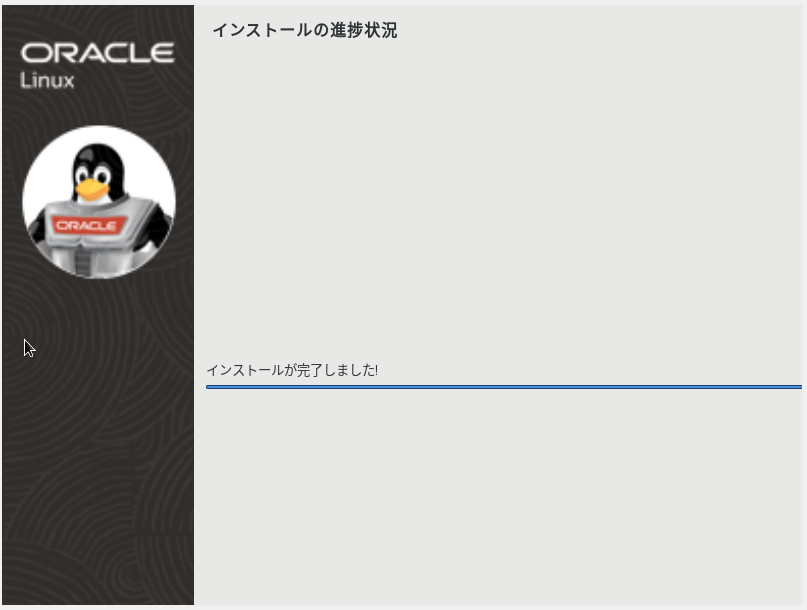
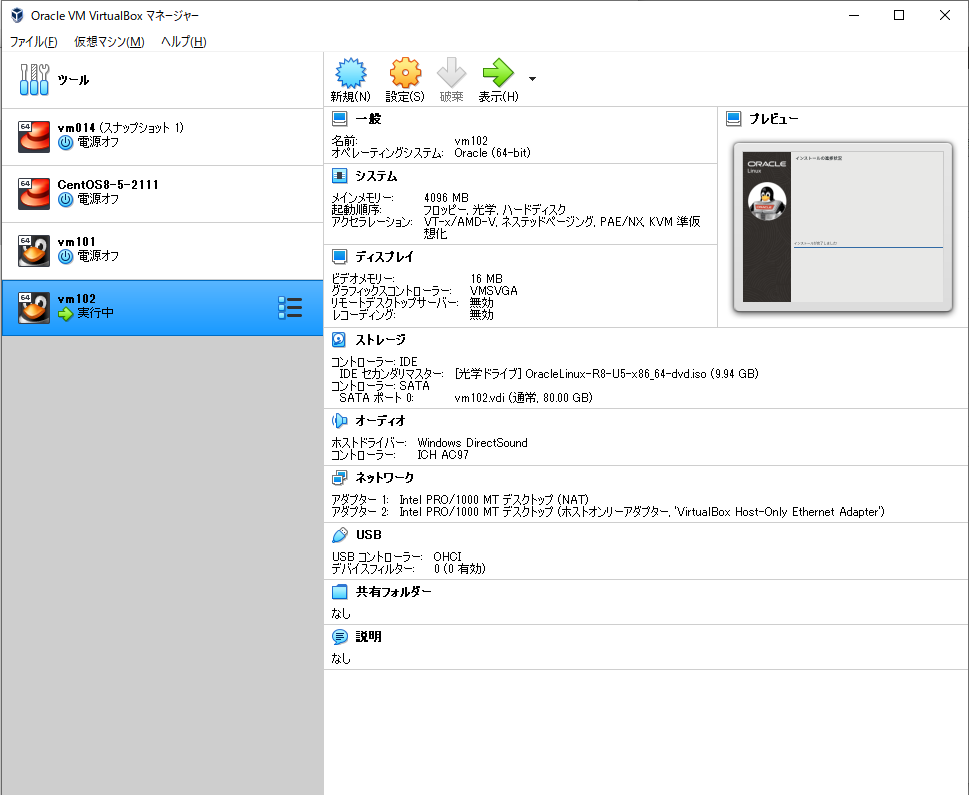
現在「光学ドライブ」には、Linuxのインストールイメージが入っているのでこちらを除去しておかないと、またインストールが始まってしまいます。
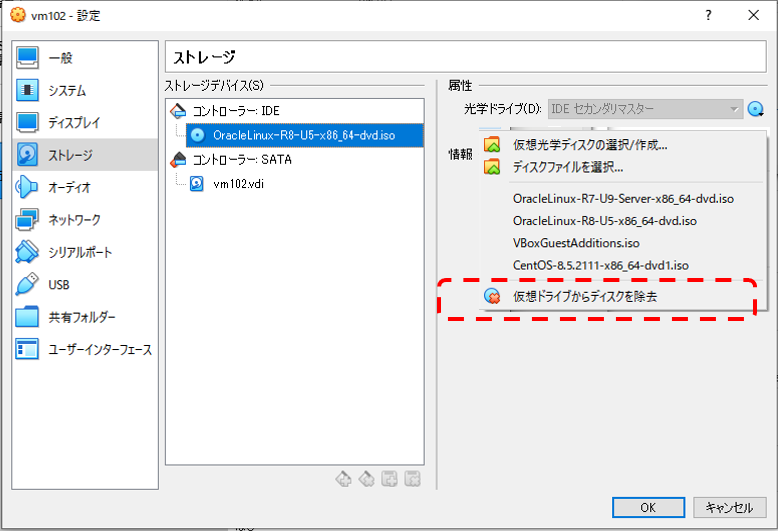
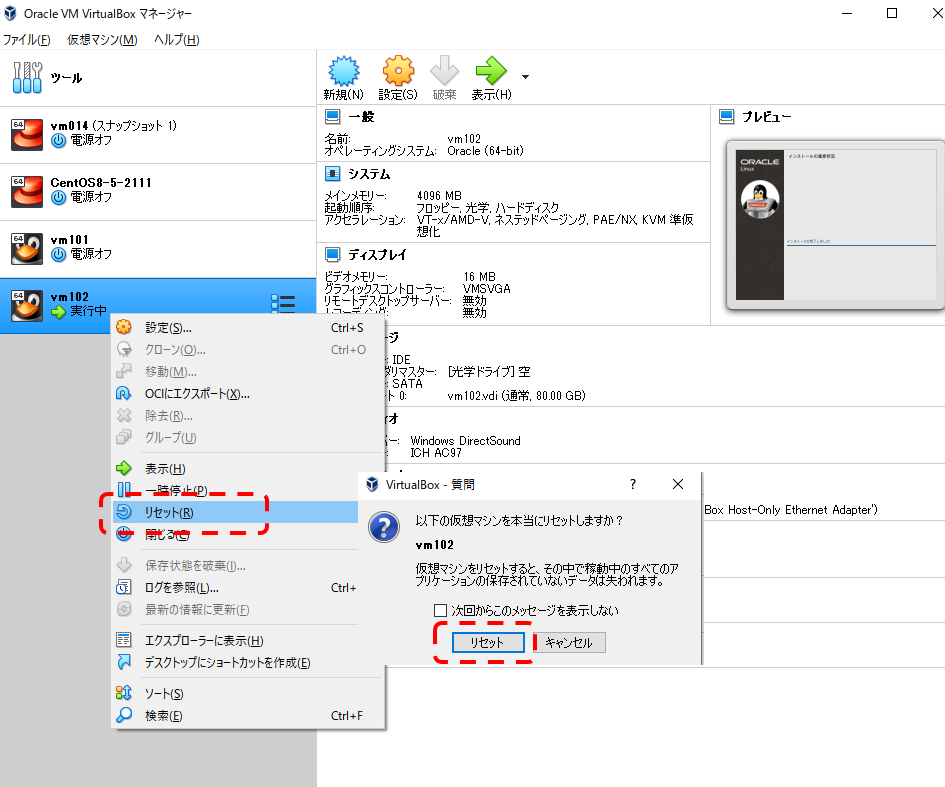
再起動後の作業
ライセンスへの合意
再起動後に「ライセンスへの同意」を求められるのでそれに従い、「設定の完了」ボタンを押したら、ログイン画面が出てきて無事インストールの終了となります。この後はインストールの際に作成したユーザでログインした後、rootユーザにスイッチし以下処理を進めて行きます。デスクトップへの初めてのログインでは「ようこそ」画面がでてきて、各種設定を求められますがこちら各自の環境に合わせて進めてください。ここでの設定によってこの後の説明に不整合が発生するような事はありません。注意するとしたらキーボードのタイプを選択するところぐらいでしょうか。
ホストマシン(Linux)のhostsの設定
インストールの際作成したユーザ(ここではsooni)でLinuxへログインし、デスクトップからアクティビティ→端末 を表示する。ここでvi を使い /etc/hosts へ自身のホスト情報を記載します。
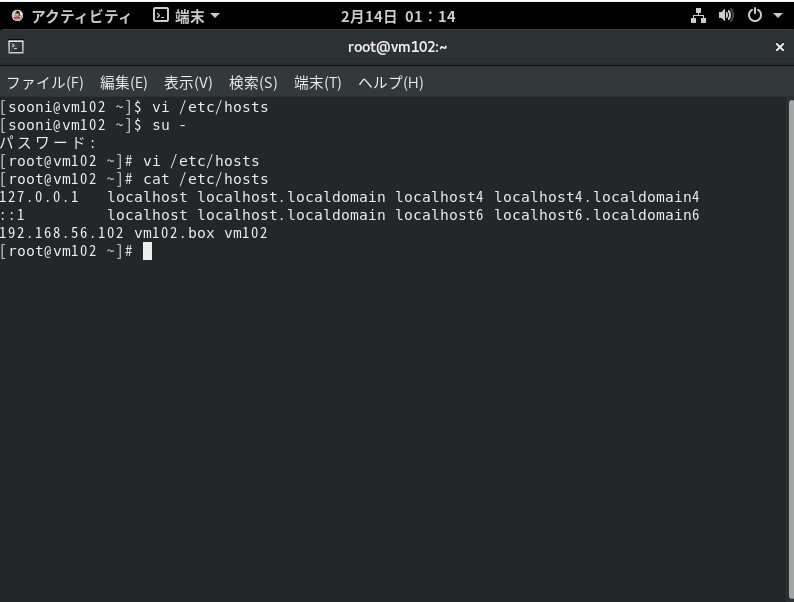
ホストマシン(Linux)のfirewallの設定
前作業と同じくrootユーザでの作業です。ホストPCからSQL*Plusをたたいたり、エンタープライズマネージャでアクセスできるようにポート開放をします。
[root@vm102 ~]# which firewall-cmd
/usr/bin/firewall-cmd
-- firewallの状態確認
[root@vm102 ~]# firewall-cmd --state
running
-- 現在の設定確認
[root@vm102 ~]# firewall-cmd --list-all
public (active)
target: default
icmp-block-inversion: no
interfaces: enp0s3 enp0s8
sources:
services: cockpit dhcpv6-client ssh
ports:
protocols:
forward: no
masquerade: no
forward-ports:
source-ports:
icmp-blocks:
rich rules:
-- ホストPCからSQL*Plusとエンタープライズマネージャーが繋がるようにポート開放
[root@vm102 ~]# firewall-cmd --add-port=1521/tcp --add-port=5500/tcp --zone=public --permanent
success
-- 恒久設定の再読み込み
[root@vm102 ~]# firewall-cmd --reload
success
-- 再読み込みしたところで確認
[root@vm102 ~]# firewall-cmd --list-all --zone=public
public (active)
target: default
icmp-block-inversion: no
interfaces: enp0s3 enp0s8
sources:
services: cockpit dhcpv6-client ssh
ports: 1521/tcp 5500/tcp
protocols:
forward: no
masquerade: no
forward-ports:
source-ports:
icmp-blocks:
rich rules:
[root@vm102 ~]#ここまでで、最低限の設定としてOracle Linuxのインストールは完了です。これ以降ホストPCからTeraTermで接続可能となっています。
Oracle 19cのインストール
ここからは、TeraTermでゲストOSへログインし、rootユーザで作業します。
Oracleインストール事前設定(Oracle Preinstall rpm のインストール)
12cまでは、自身の勉強のためと手動でやってましたが、今回はそんな元気もないのでrpmにたよります。めちゃくちゃラクチンでした。TeraTermで接続しrootにスイッチして以下作業を進めます。
Oracle Preinstall rpmパッケージのインストール
-- 存在確認(少し時間かかるかもですね)
[root@vm102 ~]# yum list |grep preinstall-19c.x86_64
oracle-database-preinstall-19c.x86_64 1.0-2.el8 ol8_appstream
[root@vm102 ~]#
-- インストール
途中2回ほど[y]を入力します。
[root@vm102 ~]# yum install oracle-database-preinstall-19c.x86_64
メタデータの期限切れの最終確認: 2:53:21 時間前の 2022年02月13日 14時32分26秒 に実施しました。
依存関係が解決しました。
================================================================================================================================================
パッケージ アーキテクチャー バージョン リポジトリー サイズ
================================================================================================================================================
インストール:
oracle-database-preinstall-19c x86_64 1.0-2.el8 ol8_appstream 31 k
依存関係のインストール:
glibc-devel x86_64 2.28-164.0.3.el8 ol8_baseos_latest 1.0 M
ksh x86_64 20120801-254.0.1.el8 ol8_appstream 927 k
libaio-devel x86_64 0.3.112-1.el8 ol8_baseos_latest 19 k
libnsl x86_64 2.28-164.0.3.el8 ol8_baseos_latest 104 k
libstdc++-devel x86_64 8.5.0-4.0.2.el8_5 ol8_appstream 2.1 M
libxcrypt-devel x86_64 4.1.1-6.el8 ol8_baseos_latest 25 k
lm_sensors-libs x86_64 3.4.0-23.20180522git70f7e08.el8 ol8_baseos_latest 59 k
make x86_64 1:4.2.1-10.el8 ol8_baseos_latest 498 k
sysstat x86_64 11.7.3-6.0.1.el8 ol8_appstream 425 k
トランザクションの概要
================================================================================================================================================
インストール 10 パッケージ
ダウンロードサイズの合計: 5.1 M
インストール後のサイズ: 19 M
これでよろしいですか? [y/N]:y
---ここ省略
インストール済み:
glibc-devel-2.28-164.0.3.el8.x86_64 ksh-20120801-254.0.1.el8.x86_64 libaio-devel-0.3.112-1.el8.x86_64 libnsl-2.28-164.0.3.el8.x86_64
libstdc++-devel-8.5.0-4.0.2.el8_5.x86_64 libxcrypt-devel-4.1.1-6.el8.x86_64 lm_sensors-libs-3.4.0-23.20180522git70f7e08.el8.x86_64 make-1:4.2.1-10.el8.x86_64
oracle-database-preinstall-19c-1.0-2.el8.x86_64 sysstat-11.7.3-6.0.1.el8.x86_64
完了しました!
[root@vm102 ~]#これで、これまでとても手間のかかっていたカーネルパラメータの変更や、各種rpmのインストール、oracleユーザの作成とその設定などが終了しました。最後にoracleユーザのパスワードだけ変更します。
oracleユーザのパスワード変更
[root@vm102 ~]# passwd oracle
ユーザー oracle のパスワードを変更。
新しいパスワード:
よくないパスワード: このパスワードは 8 文字未満の文字列です。
新しいパスワードを再入力してください:
passwd: すべての認証トークンが正しく更新できました。
[root@vm102 ~]#インストールフォルダを作成する
本当は適当なフォルダ名でよいと思うのですが、マニュアルにはある程度ガイドラインが記載されています。これに沿って今回は以下フォルダにします。
/u01/app/oracle/product/19.3.0/dbhome_1
[root@vm102 ~]# mkdir -p /u01/app/oracle/product/19.3.0/dbhome_1
[root@vm102 ~]# chown -R oracle:oinstall /u01/app
[root@vm102 ~]#(注意)もしOracleデータベースの再インストールを行いたい場合、以下の作業を行った後この作業以降を行ってください。上記作業を見ると/u01/appフォルダ以下を削除すれば良いだけのように見えますがそうではありませんでした。
- /u01/appフォルダ以下の削除
- /etc/oratabの削除 ←OUI作業完了後に作成されます。
- /etc/oraInst.locの削除 ←OUI作業完了後に作成されます。
OpenJDK8のインストール
OUIにバンドルされているJREが日本語に対応できていないので個別でインストールします。OUIを実行する際、 -jreLocパラメータで指定する事になります。
[root@vm102 ~]# yum install java-1.8.0-openjdk
-- 途中省略
検証 : tzdata-java-2021e-1.el8.noarch 7/8
検証 : xorg-x11-fonts-Type1-7.5-19.el8.noarch 8/8
インストール済み:
copy-jdk-configs-4.0-2.el8.noarch java-1.8.0-openjdk-1:1.8.0.322.b06-2.el8_5.x86_64
java-1.8.0-openjdk-headless-1:1.8.0.322.b06-2.el8_5.x86_64 javapackages-filesystem-5.3.0-1.module+el8+5136+7ff78f74.noarch
lksctp-tools-1.0.18-3.el8.x86_64 ttmkfdir-3.0.9-54.el8.x86_64
tzdata-java-2021e-1.el8.noarch xorg-x11-fonts-Type1-7.5-19.el8.noarch
完了しました!
[root@vm102 dbhome_1]#OUI(Oracle Universal Installer)を動作させるための準備
ここからはTeraTeamで新規にoracleユーザで接続します。(これまで使ったターミナルでスイッチしてはだめです)
事前にダウンロードしている「LINUX.X64_193000_db_home.zip」を解凍する
インストールフォルダへ移動し「LINUX.X64_193000_db_home.zip」を解凍します。
[oracle@vm102 ~]$ cd /u01/app/oracle/product/19.3.0/dbhome_1
[oracle@vm102 dbhome_1]$ pwd
/u01/app/oracle/product/19.3.0/dbhome_1
-- 事前に/tmp配下にダウンロードが完了している想定
[oracle@vm102 dbhome_1]$ unzip /tmp/LINUX.X64_193000_db_home.zip
--途中省略
jdk/jre/bin/ControlPanel -> jcontrol
javavm/admin/lfclasses.bin -> ../../javavm/jdk/jdk8/admin/lfclasses.bin
javavm/lib/security/cacerts -> ../../../javavm/jdk/jdk8/lib/security/cacerts
javavm/lib/sunjce_provider.jar -> ../../javavm/jdk/jdk8/lib/sunjce_provider.jar
javavm/lib/security/README.txt -> ../../../javavm/jdk/jdk8/lib/security/README.txt
javavm/lib/security/java.security -> ../../../javavm/jdk/jdk8/lib/security/java.security
jdk/jre/lib/amd64/server/libjsig.so -> ../libjsig.so
[oracle@vm102 dbhome_1]$本来不要な作業だけど「やらねばならぬ」事
OUIはGUIで動作するので、普通はゲストOSのターミナルで実行するのですが、正直VirturlBoxでこれをやるとなった場合画面切り替えがかなり煩わしいです。今回は特に画面のハードコピーを取りながらの作業となるため、OUIの画面だけをPC側に持ってきて(X11フォワーディング)やる事にします。また相変わらず、OUIの「豆腐問題」が解決していないようなので、対策が必要です。これまではインストーラに-jreLocパラメータで外部のJREを指定すればよかったのですが、今回これだけでは解決しませんでした。フォントの追加と ある環境変数の設定(CV_ASSUME_DISTID=OL7)が必要でした。
X11フォワーディング準備
事前に「Xming」がインストールされている事を前提に話を進めます。今回初めて「Xming」をインストールされた方は次の事確認してください。(これまで利用経験ある方は不要ですね)
まずは、Xmingが立ち上がっている事を確認した後、TeraTermの設定→SSH転送→「リモートのXアプリケーションをローカルのXサーバにする」をチェックする。すると右のような警告がでますがそのまま「OK」とします。そして「設定」→「設定の保存」としTeraTermの設定ファイル(TERATERM.INI)へ保存します。この状態で再度TeraTermでログイン(oracleユーザ)し、この後の作業を進めてください。(参考までにですが、これまで使ってきたoracleユーザでログインしているTeraTermに制御を置いている状況で「Alt+d」ボタンで新規に同一ユーザでログインしたTeraTerm画面が立ち上がってきます)
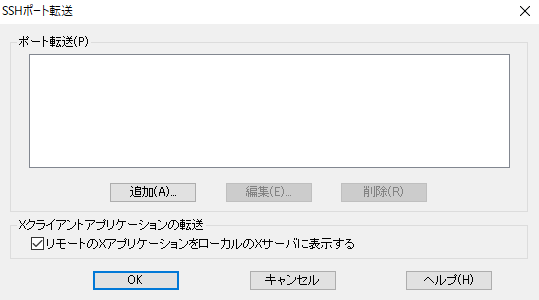
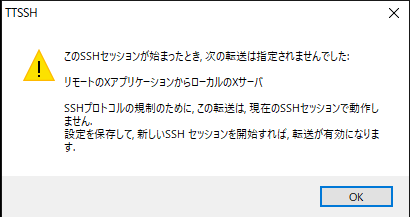
TeraTermでログインした後、以下のようにfirefoxを立ち上げてみてください。ホストPCに画面が立ち上がってきたらあなたは勝者です。正常に設定が完了しています。立ち上がってこない場合は設定を見直してみてください。
Activate the web console with: systemctl enable --now cockpit.socket
Last login: Mon Feb 14 01:19:43 2022 from 192.168.56.1
[oracle@vm102 ~]$ firefox &
[1] 58110
[oracle@vm102 ~]$ Running without a11y support!IPAフォントのインストール
次にIPAフォントをインストールします。oracleユーザのカレントフォルダへ移動し以下作業を行います。
[oracle@vm102 ~]$ cd
[oracle@vm102 ~]$ pwd
/home/oracle
[oracle@vm102 ~]$ mkdir ~/.fonts
[oracle@vm102 ~]$ cd .fonts/
-- 事前に/tmpにIPAフォントをダウンロードしてある想定です。
[oracle@vm102 .fonts]$ cp /tmp/IPAexfont00401.zip .
[oracle@vm102 .fonts]$ ls
IPAexfont00401.zip
[oracle@vm102 .fonts]$ unzip IPAexfont00401.zip
Archive: IPAexfont00401.zip
creating: IPAexfont00401/
inflating: IPAexfont00401/ipaexg.ttf
inflating: IPAexfont00401/ipaexm.ttf
inflating: IPAexfont00401/IPA_Font_License_Agreement_v1.0.txt
inflating: IPAexfont00401/Readme_IPAexfont00401.txt
[oracle@vm102 .fonts]$ ls
IPAexfont00401 IPAexfont00401.zip
[oracle@vm102 .fonts]$ fc-cache -fv
/usr/share/fonts: caching, new cache contents: 0 fonts, 30 dirs
--ここ省略
/home/oracle/.fontconfig: not cleaning non-existent cache directory
/usr/bin/fc-cache-64: succeeded
[oracle@vm102 .fonts]$INS-08101 エラー対策
Linux8にOracle19cのインストールを試みると「supportedOSCheck でアクションの実行中に予期せぬエラーが発生」と出てきます。OUIがLinux8を「サポートOS」に含めていない事予想しますが、まぁ、不具合ですよね。以下環境変数を設定するとこれをパスできます。(Linux7としてごまかしているんですかね、、)
[oracle@vm102 dbhome_1]$ export CV_ASSUME_DISTID=OL7OUI(Oracle Universal Installer)の実行
インストールフォルダへ移動した後、LANG環境変数を設定してついにOUIを実行できる準備が整いました。OUIの画面が立ち上がってくる事を祈りながら以下実行しましょう。
[oracle@vm102 .fonts]$ cd /u01/app/oracle/product/19.3.0/dbhome_1
[oracle@vm102 .fonts]$ export LANG=ja_JP.utf8
[oracle@vm102 dbhome_1]$ env | grep LANG
LANG=ja_JP.utf8
[oracle@vm102 dbhome_1]$ env | grep CV_ASSUME_DISTID
CV_ASSUME_DISTID=OL7 ←前作業で設定しました
sh ./runInstaller -jreLoc /usr/lib/jvm/java-1.8.0-openjdk-1.8.0.322.b06-2.el8_5.x86_64/jre無事以下の画面が出てきたあなたは勝者です。おめでとうございます!
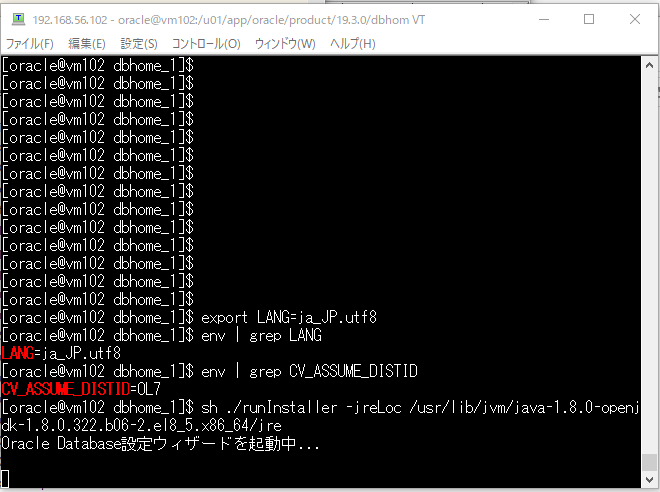
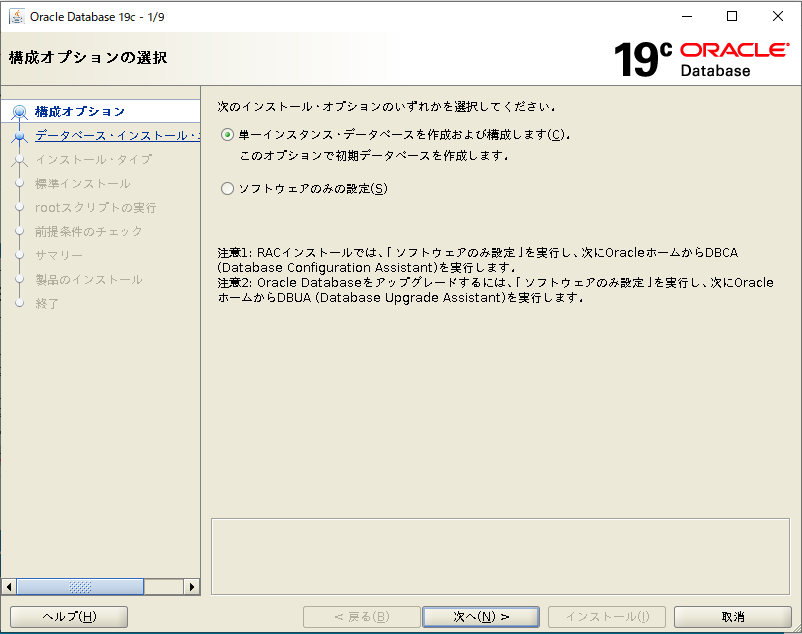
OUIでのオペレーションは決して難しくはないのですが、画像をたくさん貼り付けてしまいかなり長くなったので別ページにまとめたのが以下です。もう何度もオペレーション経験あるかたは飛ばしてください。(1か所だけ既知の問題ありました)
データベースの作成(dbcaの実行)
OUIの画面でOracleデータベースのインストールができたらこちらも問題なく画面は立ち上がってくると思います。
[oracle@vm102 dbhome_1]$ cd /u01/app/oracle/product/19.3.0/dbhome_1/bin
[oracle@vm102 bin]$ env | grep LANG
LANG=ja_JP.utf8
[oracle@vm102 bin]$ ./dbcadbcaでのオペレーションも簡単ですが、画像をたくさん貼り付ける事となり、長くなったので別ページ以下まとめました。もう何度もオペレーション経験あるかたは飛ばしてください。
接続確認とあと作業
環境変数設定
oracle ユーザの.bash_profileへ以下追記する。
export ORACLE_BASE=/u01/app/oracle export ORACLE_HOME=/u01/app/oracle/product/19.3.0/dbhome_1 export ORACLE_SID=ora19 export NLS_LANG=Japanese_Japan.AL32UTF8 export PATH=$ORACLE_HOME/bin:$PATH
[oracle@vm102 ~]$ cd
[oracle@vm102 ~]$ vi .bash_profile
[oracle@vm102 ~]$ cat .bash_profile
# .bash_profile
# Get the aliases and functions
if [ -f ~/.bashrc ]; then
. ~/.bashrc
fi
# User specific environment and startup programs
export ORACLE_BASE=/u01/app/oracle
export ORACLE_HOME=/u01/app/oracle/product/19.3.0/dbhome_1
export ORACLE_SID=ora19
export NLS_LANG=Japanese_Japan.AL32UTF8
export PATH=$ORACLE_HOME/bin:$PATH
-- .bash_profileを実行します
[oracle@vm102 ~]$ . .bash_profile
[oracle@vm102 ~]$インストール確認
確認用スキーマ(sooni)作成
sqlplus / as sysdba でoracleへログインし、ホストPCからSQL*plusで接続確認するためのユーザを作成します。
[oracle@vm102 ~]$ sqlplus / as sysdba
SQL*Plus: Release 19.0.0.0.0 - Production on 水 2月 16 04:20:32 2022
Version 19.3.0.0.0
Copyright (c) 1982, 2019, Oracle. All rights reserved.
Oracle Database 19c Enterprise Edition Release 19.0.0.0.0 - Production
Version 19.3.0.0.0
に接続されました。
SQL> create user sooni identified by sooni
2 ;
ユーザーが作成されました。
SQL> grant connect,resource to sooni
2 ;
権限付与が成功しました。
SQL> grant unlimited tablespace to sooni
2 ;
権限付与が成功しました。
SQL> exit
Oracle Database 19c Enterprise Edition Release 19.0.0.0.0 - Production
Version 19.3.0.0.0との接続が切断されました。
[oracle@vm102 ~]$ホストPCのhostsへ追記
C:\Windows\System32\drivers\etc配下にあるhostsファイルを管理権限で以下追記します。
# localhost name resolution is handled within DNS itself.
# 127.0.0.1 localhost
# ::1 localhost
192.168.56.101 vm101.box vm101
192.168.56.102 vm102.box vm102
接続確認
ホストPCからSQL*Plus接続
dos窓からsqlplusをたたいて確認します。
D:\>sqlplus sooni/sooni@vm102/ora19.box
SQL*Plus: Release 19.0.0.0.0 - Production on 水 2月 16 02:27:00 2022
Version 19.10.0.0.0
Copyright (c) 1982, 2020, Oracle. All rights reserved.
最終正常ログイン時間: 水 2月 16 2022 02:25:56 +09:00
Oracle Database 19c Enterprise Edition Release 19.0.0.0.0 - Production
Version 19.3.0.0.0
に接続されました。
SQL>ホストPCからEnterprise Manager接続
以下URLをたたいてエンタープライズマネージャへのアクセスの確認ができたら完了です。
https://vm102.box:5500/em
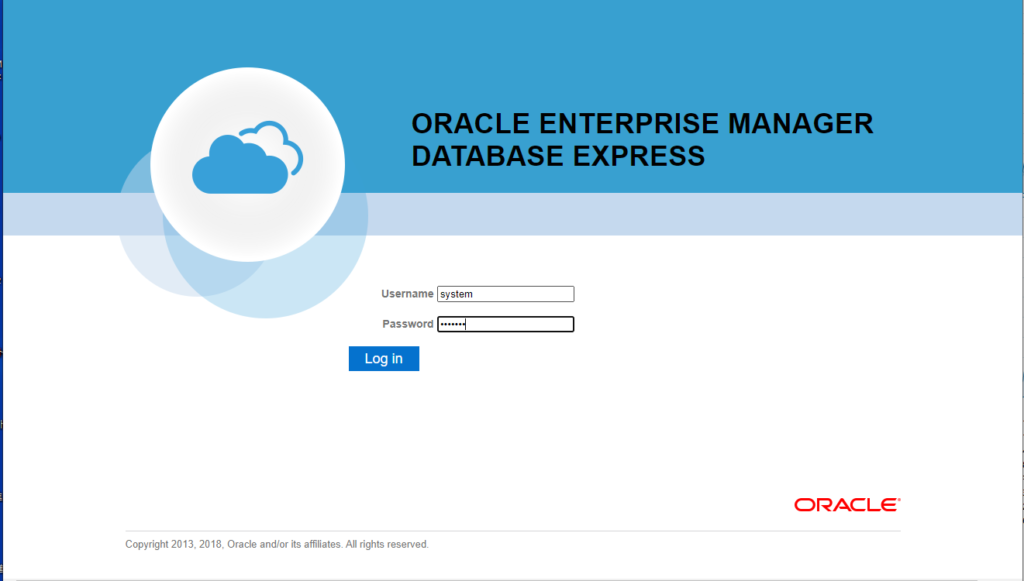
お疲れ様でした。